REQUERIMIENTOS PARA LA PLATAFORMA:
Conexión dedicada a internet.
Sistema de Operación: Windows XP, Windows Vista, 7, 8, 8.1, 10.
Navegador de Internet: Explorer 8.0, 11.
Modo Protegido del Internet Explorer deshabilitado.
CERTIFICADO DIGITAL
Para el obtener el certificado que nos permitirá autenticar electrónicamente al usuario de la institución pública a través del portal digital, se deberá seguir el procedimiento que un continuación se describe:
Una vez que haya ISSEMYM ingresado LA INFORMACIÓN correspondiente a la institución pública y esta se haya dado de alta en la base de datos, automáticamente será generado un usuario, sea cual sea el usuario será proporcionado a la Institución Pública.

Además de este usuario, ISSEMYM proporcionará una contraseña inicial, para que la institución pública pueda ingresar al portal.
Para efectos prácticos utilizaremos como contraseña estándar la palabra "Prisma".
Una vez que la institución pública cuente con su usuario y contraseña proporcionado por ISSEMYM, deberá ingresar al portal con la URL https://www.prisma.gob.mx, capturarlos y dar clic en el botón de "Enviar".

La primera vez que se Ingrese al portal, se mostrará una pantalla en donde se solicitará el cambio obligatorio de contraseña.

El nuevo contraseña deberá cumplir con los siguientes requisitos:
La longitud deberá ser Igual a 8 caracteres.
Al menos una letra mayúscula deberá ser.
La nueva contraseña deberá ser capturado en el campo de nueva contraseña y confirmar contraseña.
Una vez capturado lo anterior deberá dar clic en el botón "Aceptar".
A continuación, se mostrará un mensaje que nos confirmará que el contraseñas fue modificada exitosamente, por lo tanto esta contraseña será el que utilizaremos para todos los procesos.

La Institución pública deberá ingresar nuevamente su usuario y contraseña de nuevo en la página Inicial del portal y dar clic en el botón de "Enviar".
La aplicación mostrará una pantalla en donde se informará que es necesario generar el certificado digital y el usuario deberá dar clic en la liga "Continuar".

La aplicación mostrará una pantalla en donde se deberá ingresar el usuario y el password, ingresados una vez, deberá click dar en el botón "Enviar Información".

La siguiente Pantalla desplegará la ONU Mensaje de ADVERTENCIA, Donde se indicará Que esta obteniendo certificado de la ONU Un sitio Seguro.
Para continuar con el Proceso debera dar clic en El Botón "Sí"

Se mostrará una pantalla que indicará que la llave privada será creada.
Debe estar de acuerdo con la generación de la llave privada, deberá dar clic en el botón "Aceptar" para continuar.

La siguiente pantalla indicará que el certificado digital ya se ha generado.
Deberá dar clic en el botón "Instalar el Certificado Digital" para que la llave privada registrada mar en su explorador de internet.
La llave será registrada únicamente en el explorador de internet de la computadora con que sí esté trabajando.

La aplicación mostrará mensaje que nos indicará que la llave privada será registrada.
Para continuar con el proceso deberá confirmarse la acción dando clic en el botón "Sí".

A continuación se mostrará mensaje que nos indicará que el certificado digital fue Instalado exitosamente.
Para cerrar esta ventana daremos clic en el botón "Ok", y cerraremos la ventana que fue previamente abierta.

En este momento HEMOS concluido con la generación y el registro del certificado digital en el explorador de internet.
Ahora será necesario exportar el certificado digital y alojarlo en su computadora.
Seleccionaremos del menú del explorador de internet la opción "Herramientas" que nos desplegará una lista de OPCIONES y daremos clic en "Opciones de Internet".

Se abrirá una ventana en donde se visualizarán diferentes pestañas y SE DARA clic en la pestaña "contenido", ahí seleccionaremos el botón "Certificados".

Se desplegará una ventana en donde se mostrará la lista de certificados instalados en la computadora, de ahí deberá seleccionar el certificado que fue registrado previamente y se dará clic en el botón "Exportar".

Se abrirá una ventana que iniciará el procedimiento de copiado del certificado Y SE DARÁ click digitales en el botón "Siguiente", para continuar con el proceso.

Aparece una ventana mostrará que DOS OPCIONES para exportar el certificado digital y seleccionaremos la opción que permitirá incluir la llave privada con el certificado y se dará clic en el botón "Siguiente", para continuar con el proceso.

A continuación se indicará el formato del archivo exportado que será, en donde se seleccionará la opción "Habilitar la protección" y se dará clic en el botón "Siguiente", para continuar con el proceso.
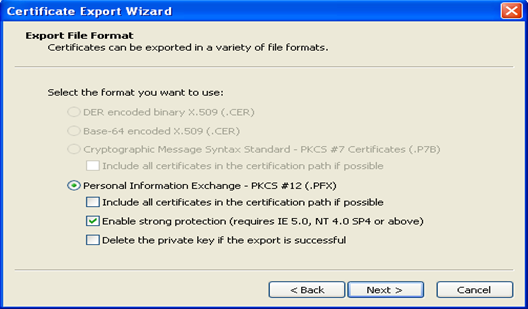
Para mantener la seguridad, la aplicación nos solicitará que ingresemos nuevamente el usuario y el password, y se dará clic en el botón "Siguiente", para continuar con el proceso.
Se abrirá una ventana que solicitará que se Ingrese el nombre del archivo (coloque el nombre de que usted deseé al archivo) y deberemos especificar la ruta en donde será alojado, para lo cual se SE DARÁ clic en el botón "Navegar".
Se abrirá el explorador de archivos, para efectos prácticos seleccionaremos la carpeta de "Mis Documentos" e ingresaremos como nombre del archivo "certificado"; sin embargo, el usuario PUEDE alojar el archivo en la ruta que prefiera y/o modificar el nombre del archivo.
En SEGUIDA SE DARÁ clic en el botón "Guardar".

Se mostrará la pantalla inicial con la ruta y el nombre del archivo en donde se alojará el archivo y se dará clic en el botón "Siguiente", para continuar con el proceso.

Se mostrará el resumen de la información que HEMOS seleccionado e ingresado y se deberá dar clic en el botón "Finalizar", para continuar con el proceso.

La aplicación mostrará el mensaje que nos indicará que la llave privada y el certificado digital de serán exportados a la computadora Y SE DARÁ clic en el botón "Ok", para continuar con el proceso.

Al finalizar, la aplicación mostrará mensaje que nos indicará que la llave privada y el certificado digital de were exportados exitosamente y se dará clic en el botón "Ok", para Concluir con el Proceso. 38. Ahora ya contamos con el certificado digital, que nos permitirá identificarnos electrónicamente para hacer USO de las aplicaciones del portal de ISSEMYM.
El archivo podrá ser localizado en la ruta establecida (la ruta que usted choose o signe) previamente con la extensión .PFX.
El certificado digital, TIENE UNA vigencia de año de las naciones unidas, cuando expira, la aplicación automáticamente solicitará la generación del certificado nuevo, en donde se deberá realizar el mismo procedimiento here descrito. Cabe señalar que por cuestiones de seguridad no podrá reutilizarse el mismo contraseña.
Felicidades, ahora ya PUEDES hacer USO de las aplicaciones del portal de PRISMA - ISSEMYM. CREACIÓN DE ARCHIVOS PARA PRISMA.
Datos importantes para generar archivo altas, bajas y cambios de un Prisma (ISSEMYM) -Obligatorios para el encabezado del txt ISSEMYM -Clave entidad- clave es la que se asigna una vez que se adquiere el certificado digital, para envió masivo de empleados example (1000281).

Datos obligatorios para archivo altas, bajas y cambios.

En caso de no tener número exterior deberá colocarse SIN NUMERO.
El código postal deberá SER de 5 Dígitos (55275).
Lada 3 dígitos en caso de no contar con número colocar 000.
El número telefónico deberá abarcar un espacio de 13 Dígitos en caso de no tenerlo rellenar con ceros 0000000000000.
Muy importante es el uso del validador antes hacer el envío de los Archivos y asegurarse que dicho validador no arroje errores.

En caso de haber errores serán detectados.

Al final del proceso de validación el programa crea dos archivos uno de aceptados Y OTRO de rechazados. En caso de no haber rechazados ya puede proceder con el paso siguiente que es subir el archivo prisma a la plataforma.

Una vez validado el archivo en sí envía en el portal párrafo esperar la determinación del sistema.

Cualquier duda favor de:
Enviar email a: soporte@sifi.com.mx ,
por Skype: soporte@sifi.com.mx ,
Facebook: INTSOLSIFI,
Tel. (594) 95 71312